Institución: Jose Jardo
Especialida: Computación e Informatica
Profesor: Abdel Rojas
Alumno:
Alvarez Balbín Jandro Jesús
Ciclo:II
Tema:
Conexión a una base de datos de MySQL
Utilizando Netbeans
AÑO 2010-12-20
Índice:
Introducción………………………………………………………………1
Conexión a una base de datos de mysql…………………………………2
Pasos de la conexión………………………………………………………3
Bibliografía………………………………………………………………..12
INSTRODUCCION
Este trabajo se basa en la aplicación de cómo poder conectar netbeans con mysql para poder hacer tablas de forma segura y mejorar el rendimiento de la aplicación de mysql.
Conexión a una base de datos de MySQL
Utilizando Netbeans
Este tutorial muestra cómo configurar una conexión a una base de datos MySQL desde NetBeans IDE 6.5/6.7. Una vez realizada la conexión, puedes comenzar a trabajar con MySQL en la base de datos del explorador del IDE mediante la creación de nuevas bases de datos y tablas, y ejecutar consultas SQL sobre la base de datos de las estructuras y el contenido. Este tutorial está diseñado para principiantes con conocimientos básicos de gestión de bases de datos, que quieren aplicar sus conocimientos para trabajar con MySQL en NetBeans IDE.
MySQL es un sistema de gestión de bases de datos relacionales (RDBMS) de uso común en aplicaciones web, debido a su rapidez, flexibilidad y fiabilidad. MySQL emplea SQL o Estructurad Query Language, para el acceso y tratamiento de los datos contenidos en bases de datos.
Para completar esta guía, necesitaras el siguiente software y recursos.
Software Versión
NetBeans IDE Instalación Web o Java EE versión 6.5
En adelante
Java Development Kit
(JDK)
Versión 5 en adelante
MySQL database server versión 5.x
Configuración de Propiedades del servidor de MySQL
El IDE NetBeans 6.5/6.7 viene con soporte para MySQL RDBMS. Antes de que puedas
acceder a la base de datos de MySQL Server en NetBeans IDE, debes configurar las propiedades del servidor MySQL.
1. En la pestaña Prestaciones, expande el nodo Bases de datos, da clic derecho en el nodo servidor MySQL y selecciona Propiedades.

2. En esta ventana escribe localhost como nombre del host del servidor por defecto, en caso contrario deberás especificar el nombre que le asignaste al servidor durante su instalación. Asigna 3306 ó 8889 segun sea el caso, como el número de puerto por defecto del servidor. Si esta información es correcta, introduce el nombre de usuario (si no aparece).
O Nota: Necesitas acceso administrativo para poder crear y eliminar bases de datos. Si no dispones de la información necesaria puedes consultarla en el servidor MySQL una vez que lo hayas iniciado.
3. Introduce la contraseña del administrador. El valor predeterminado esta en blanco.
Nota: Una contraseña en blanco también puede ser válida.
4. Da clic en la ficha Propiedades del administrador en la parte superior del cuadro de diálogo.
La ficha Propiedades de administrador se muestra a continuación, lo que le permite introducir la información para el control del servidor MySQL.
5. En el campo Ruta/URL a la herramienta de administración, escribe o examina la ubicación de la herramienta de administración de MySQL, como PhpMyAdmin, u otro tipo basada en la herramienta de administración web.
Nota: mysqladmin es la herramienta de administración de MySQL, se encuentra en la carpeta bin del directorio de instalación de MySQL. Se trata de una herramienta de línea
de comandos y no es ideal para usar con el IDE.
6. En Ruta a la orden Start, escribe o indica la ubicación del comando de inicio de MySQL (startMysql.sh). Para encontrar el comando, busca en la carpeta bin del directorio de instalación de MySQL.
7. En Ruta a la orden Stop, escribe o examina la ubicación del comando de parada de MySQL. Este suele estar en la carpeta bin del directorio de instalación de MySQL(stopMysql.sh). Puedes escribir en el campo Argumentos, -u root stop para conceder permisos root para detener el
servidor.

8. Cuando hayas terminado da clic en Aceptar.
Iniciar el servidor MySQL
Antes de que puedas conectarte a una base de datos de MySQL Server, primero debes
asegurarte de que el servidor de base de datos MySQL se esté ejecutando en tu máquina. El servidor MySQL en el nodo de Prestaciones indica si la base de datos de MySQL Server está conectado, en caso contrario da clic derecho en Base de Datos -> Servidor MySQL y selecciona Conectar.
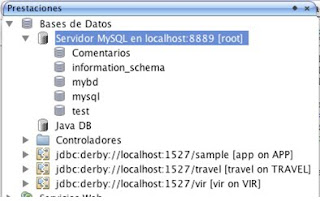
Al ampliarse el nodo del servidor MySQL se muestran todas las bases de datos que
tengamos en MySQL.
Creación y conexión a la instancia de base de datos
Una forma de interactuar con las bases de datos es a través de un editor de SQL.
NetBeans IDE ha incorporado un SQL Editor para este propósito. El editor de SQL, en
general, es accesible a través de la ejecución de comandos en el menú del nodo de conexión (o de la conexión de nodos secundarios del nodo). Ahora que ya estamos conectados al servidor MySQL, podemos crear una nueva instancia de base de datos usando el SQL Editor. Para los propósitos de este tutorial, crearemos una instancia llamada MyNewDatabase:
1. En la ventana Prestaciones, da clic derecho en el nodo Servidor MySQL y selecciona Crear base de datos.
2. Crea la base de datos con el cuadro de diálogo, escribe el nombre de la nueva base de datos. Usaremos MyNewDatabase para este tutorial. Deja sin seleccionar la casilla de verificación.

Nota: También puedes conceder pleno acceso a un determinado usuario. De
forma predeterminada, sólo el administrador tiene los permisos para
realizar ciertos comandos. La lista desplegable te permite asignar estos
permisos a un determinado usuario.
3. Da clic en Aceptar. La nueva base de datos aparece en el nodo Servidor
MySQL en la ventana Prestaciones.
Creación de tablas en la base de datos
Ahora que nos hemos conectado a MyNewDatabase, puedes comenzar a explorar cómo crear tablas, rellenar con datos, y modificar los datos mantenidos en los cuadros. Esto te permite tener una mirada más cercana a la funcionalidad ofrecida por el Explorador de bases de datos, así como el apoyo del IDE NetBeans para archivos SQL.
MyNewDatabase está actualmente vacéo. En el IDE es posible añadir una tabla a la base de datos ya sea utilizando el cuadro de diálogo Crear o por la introducción de una consulta SQL y ejecutarlo directamente desde el editor de SQL. Aquí podras explorar los dos métodos:
1. Usando el Editor SQL
2. Usando el cuadro de diálogo Crear
Usando el Editor SQL
1. En el Explorador de bases de datos, expande el nodo de conexión MyNewDatabase ( ), y observa que hay tres subcarpetas: Tablas, Vistas y Procedimientos. Da clic derecho en la carpeta raiz y Elije Ejecutar comando. Un recuandro en blanco se abrira en la ventana principal, este es el editor SQL.
2. En el editor de SQL, escribe la siguiente consulta. Esta es una definición de tabla para la tabla de Consejero que vamos a crear.
CREATE TABLE Consejero
(
id SMALLINT UNSIGNED NOT NULL AUTO_INCREMENT,
firstName VARCHAR (50),
nickName VARCHAR (50),
lastName VARCHAR (50),
telephone VARCHAR (25),
email VARCHAR (50),
memberSince DATE DEFAULT '0000-00-00',
PRIMARY KEY (id)
);
Nota: Las consultas realizadas en el editor de SQL son analizadas en Structured Query Language (SQL). SQL se adhiere a estrictas reglas sintácticas las cuales debes estar familiarizado para trabajar en el IDE del Editor. Al ejecutar una consulta, la retroalimentación de motor SQL es generado en la ventana de resultados indicando si la ejecución se ha realizado correctamente o no.
3. Para ejecutar la consulta, da clic en Ejecutar SQL ( ) Botón en la barra de tareas en la parte superior (Ctrl-Shift-S), o clic con el botón derecho en el editor de SQL y elije Ejecutar Estado. El IDE genera la tabla Consejero en la base de datos, y recibiras un mensaje similar al siguiente en la ventana de resultados.

4. Para comprobar los cambios, da clic derecho en el nodo Tablas en la base de datos sobre la que estamos trabajando y selecciona Actualizar. Ten en cuenta que Consejero es ahora un nodo ( ). Si amplías la tabla se podran ver las columnas (campos) que has creado, a partir de la clave primaria ( ).

Usando el cuadro de diálogo Crear
1. En el Explorador de bases de datos, da clic derecho en el nodo Tablas y seleccione Crear Tabla.
2. En el cuadro Nombre de la tabla, escribe Asunto.
3. En la primera fila, selecciona la casilla de verificación Clave. Observa que estas especificando la Clave Primaria para tu tabla. Todos los Campos que se encuentran en una base de datos relacional debe contener una Llave primaria. Ten en cuenta que se selecciona la casilla de verificación Clave, el índice único y las casillas de verificación también se selecciona automáticamente y la casilla Nulo no está seleccionada. Esto se debe a que las claves primarias no pueden contener un valor nulo.
Por Nombre de columna, introduce id . Por el Tipo de datos, elije SMALLINT 4. de la lista desplegable y, a continuación, da clic en el botón "Añadir columna".
5. Repite este procedimiento, especificando todos los campos restantes, como se muestra en la siguiente tabla.
Clave Indice Null Unico Nombre de
Columna Tipo de dato Tamaño
Ok Ok Ok id SMALLINT 0
Ok name VARCHAR 50
Ok description VARCHAR 500
Ok FK_counselorID SMALLINT 0
6. Observa que estamos creando una tabla con el nombre Asunto, los campos que contiene son los siguientes:
o name: Nombre del Asunto
description: descripción del Asunto
o FK_counselorID: ID del consejero correspondiente

Asegurate de que los campos en el cuadro de diálogo Crear Tabla sean como los que se muestran en la tabla de arriba, da clic en Aceptar. El IDE genera la tabla Asunto en la base de datos, y se puede ver un nuevo nodo Asunto ( ).
Trabajando con las Tablas de datos
Para trabajar con los datos de la tabla, puedes hacer uso del Editor SQL de NetBeans IDE.
Ejecutando consultas SQL en una base de datos, puedes agregar, modificar y borrar datos en la base de datos manteniendo su estructura. Para añadir un nuevo registro (fila) a la Tabla Cosejero, realiza lo siguiente:
1. Elije Ejecutar Comando en la carpeta del Explorador de base de datos.
2. En el Editor de SQL, escribe la siguiente consulta.
INSERT INTO Consejero
VALUES (1, 'John', '"BOXER"', 'Coney', '55-34-56-67-78', 'openboxer.fi@gmail.com',
'1987-11-11')
3. Para ejecutar la consulta, da clic derecho en el Editor de SQL y elije Ejecutar Instruccion. En la ventana de resultados, se puede ver un mensaje indicando que la consulta se ha ejecutado.
4. Para comprobar que el nuevo registro se ha añadido a la tabla Consejero, en el explorador de bases de datos, da clic derecho en el nodo Consejero y selecciona Mostrar datos. Un nuevo panel de Editor SQL se abre en la ventana principal. Cuando seleccionas Visualización de datos, una consulta para seleccionar todos los datos de la tabla se genera automáticamente en la parte superior del Editor SQL. Los resultados de la consulta se muestran en la parte inferior de esta ventana.

Ejecutar una secuencia de comandos de SQL
Otra forma de gestionar tablas de datos en NetBeans es ejecutar un script SQL externo directamente en el IDE. Si has creado una secuencia de comandos SQL en algun archivo con extensión .sql, simplemente abre el IDE NetBeans y ejecutalo en el Editor SQL.
Para ejecutar una secuencia de comandos de un archivo .sql en MyNewDatabase (por tomar como ejemplo) recuerda que este archivo debe contener instrucciones SQL para borrar, modificar, crear o llenar campos de datos, etc.:
1. Selecciona Archivo -> Abrir Archivo desde el menú principal del IDE.
En el explorador de archivos examina la ubicación donde guardaste previamente archivo.sql y da clic en Abrir. El script se abre automáticamente en el Editor de SQL.
2. Asegúrate de que tu conexión a MyNewDatabase este activa.
3. Da clic en Ejecutar SQL ( ) En el botón del editor de SQL en la barra de tareas. El script se ejecutará en la base de datos seleccionada, y cualquier información se generará en la ventana de resultados.
4. Para comprobar los cambios, da clic derecho en el nodo MyNewDatabase seleccione Actualizar.
5. Selecciona Ver datos en el nodo correspondiente, de esta manera, podras ver los cambios realizados en la base de datos segun hayas borrado, actualizado o creado algun tipo de tabla.
Ahora bien, si deseas probar con un archivo existente puedes descargar este archivo prueba.sql y realizar exactamente los pasos anteriores, solo tienes que borrar las tablas Consejero y Asunto que ya habiamos creado anteriormente para que puedas observar los resultados.
Para eliminar una tabla da clic derecho en la tabla seleccionada en el nodo de base de datos y elije Eliminar o Suprimir.
Así concluye la conexión a una base de datos MySQL. Este documento intenta demostrar cómo configurar MySQL en tu ordenador y crear una conexión con el servidor de base de datos de NetBeans. También se describe cómo trabajar con MySQL mediante el explorador para la creación de nuevas instancias de base de datos y tablas, así como poblar las tablas con datos, y ejecutar consultas SQL.
Suerte!
Se dedica este trabajo a los alumnos interesados en la aplicaron de netbeans con mysql para su uso de forma que se pueda aplicar bien.
Bibliografía:
www.comocoenctarntebeans